
ワード 表のデザインや罫線の種類を変更する
Word(ワード)で表の罫線を引く手順 Wordで表の罫線を引く手順を紹介します。 まず、Wordで作成した表を選択します。 ※表のどこかでクリックすれば選択状態になります。 選択できていると、ツールバーに「レイアウト」という表のツールが表示されます。罫線と表の違い 罫線とは、次のような直線や段落の枠のことです。 次のような罫線は表と言います。 表について詳しくは「表の作り方」をご覧ください。 簡単に下線を引く 罫線の下線の引き方を紹介し
ワード 罫線 表 作り方
ワード 罫線 表 作り方- 表を作成する 最終更新日時 ツイート 表のセル、行や列に罫線を引いたり、対角線やセル内セルを描画したりするには、挿入タブを開き、表をクリックして罫線を引くをクリックします。 マウスポインタの形が鉛筆に変化するので 罫線を引いて表を作成するには Word 16で罫線を引いて表を挿入するには、挿入タブを開き、表をクリックして罫線を引くをクリックします。 マウスポインタの形が鉛筆に変化するので、ドラッグして描画していきます。
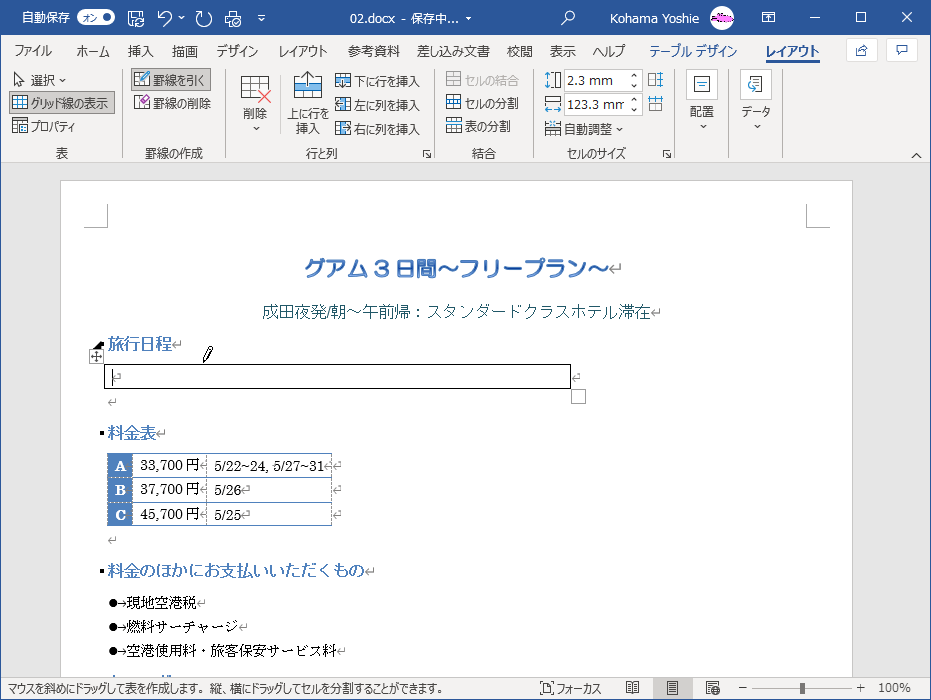
Word 19 罫線を引いて表を作成するには
罫線枠内をクリックして、表ツールの デザイン タブを選びます。 2 表のスタイルグループにある 罫線 の 横罫線 (内側) を選びます。 3 罫線の作成グループにある 罫線の太さ、色を設定して 罫線を引く を選びます。 4 外枠の罫線の左右に1本ずつ では、具体的にWordPressで表を作る方法について解説していきましょう。 目次 WordPressで表を作る3つの方法! WordPressのテーブルブロックを追加すれば表は簡単! ブロックを追加からテーブル作成準備を! 「フォーマット」メニューから「テーブル」を 「罫線」を覚えて表をより見やすくできるようになりましょう。 Word(ワード)の表で罫線を引く方法をマスターしよう 表・罫線 Word(ワード)で表を作成する際には、多くの場合「罫線(けいせん)」を挿入します。
表 の基本的な使い方とレイアウトについては、基本操作編の 罫線と表の挿入 で学習しましたが、Wordでは複雑な表も作成することができます。 複雑な表といっても、迷路のような表をつくるわけではありません。「透明」な線を駆使して、3分以内でレポート用紙を作る # 2 Word罫線ページの右側や文章の途中にメモ欄(自由記入欄)を作る練習問題 W 手書きで記入する行だけ幅を広げる 右側にメモ欄があるパターン 文章の途中にメモ欄を設ける # 3 Word正方形の表の作り方と、正方形表内のいずれかのセルを選択すると、リボンに表ツールが表示されます。 表ツールのデザインタブ、罫線の作成グループにあるペンのスタイルボックスの をクリックします。 Word 13・10・07 このペンのスタイルボックスでは、二重線と
ワード 罫線 表 作り方のギャラリー
各画像をクリックすると、ダウンロードまたは拡大表示できます
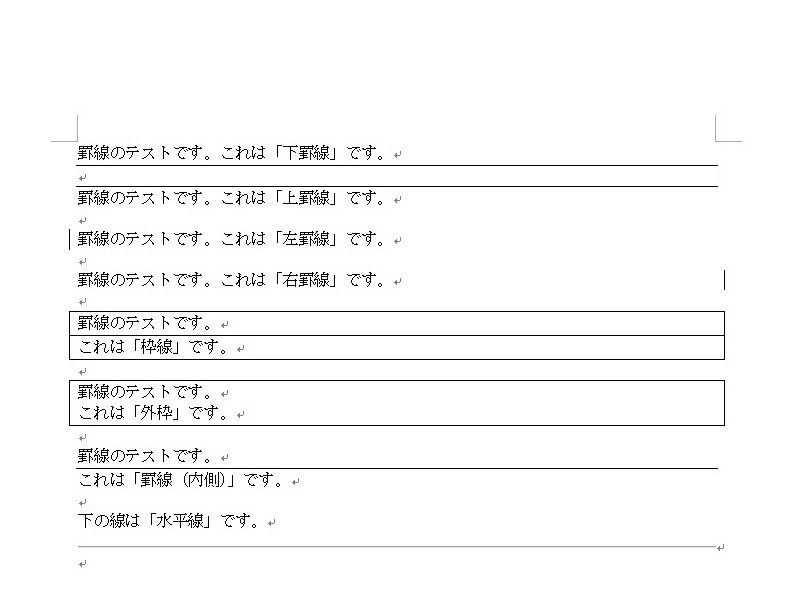 |  | 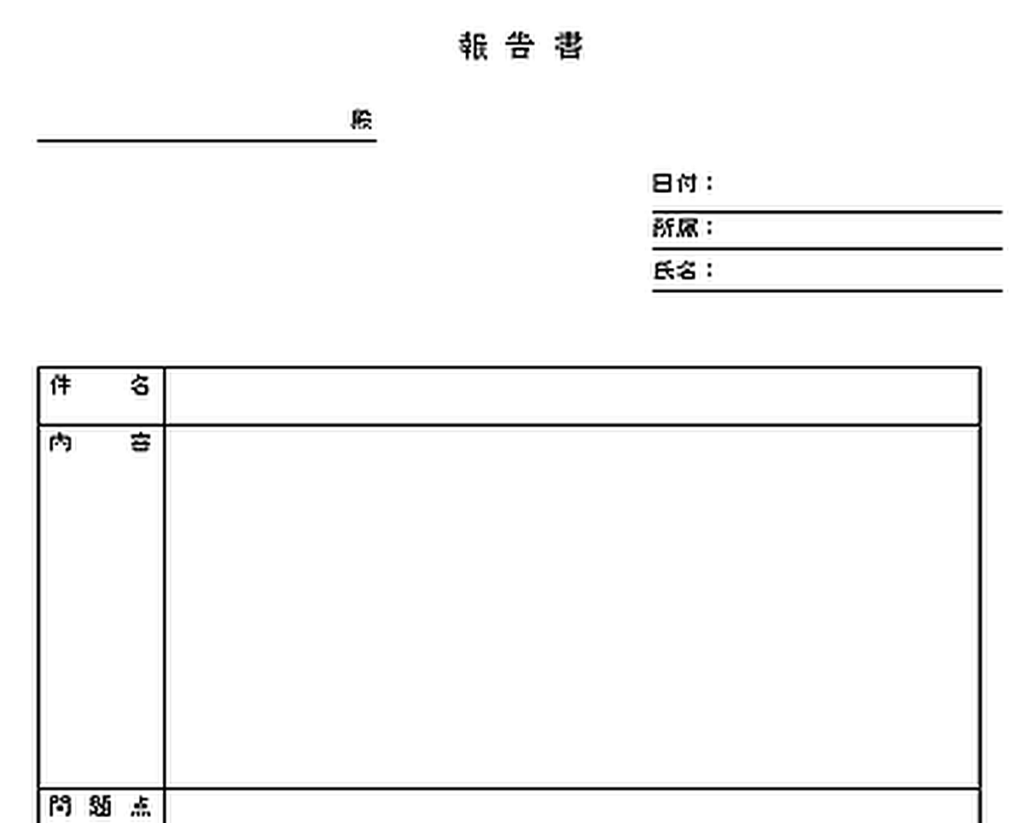 |
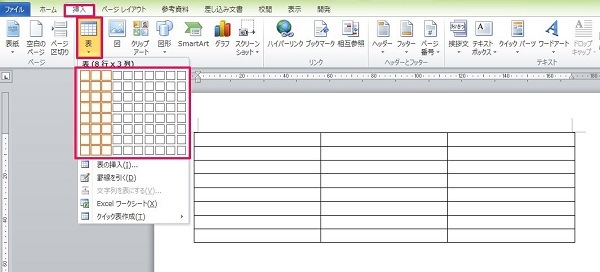 | 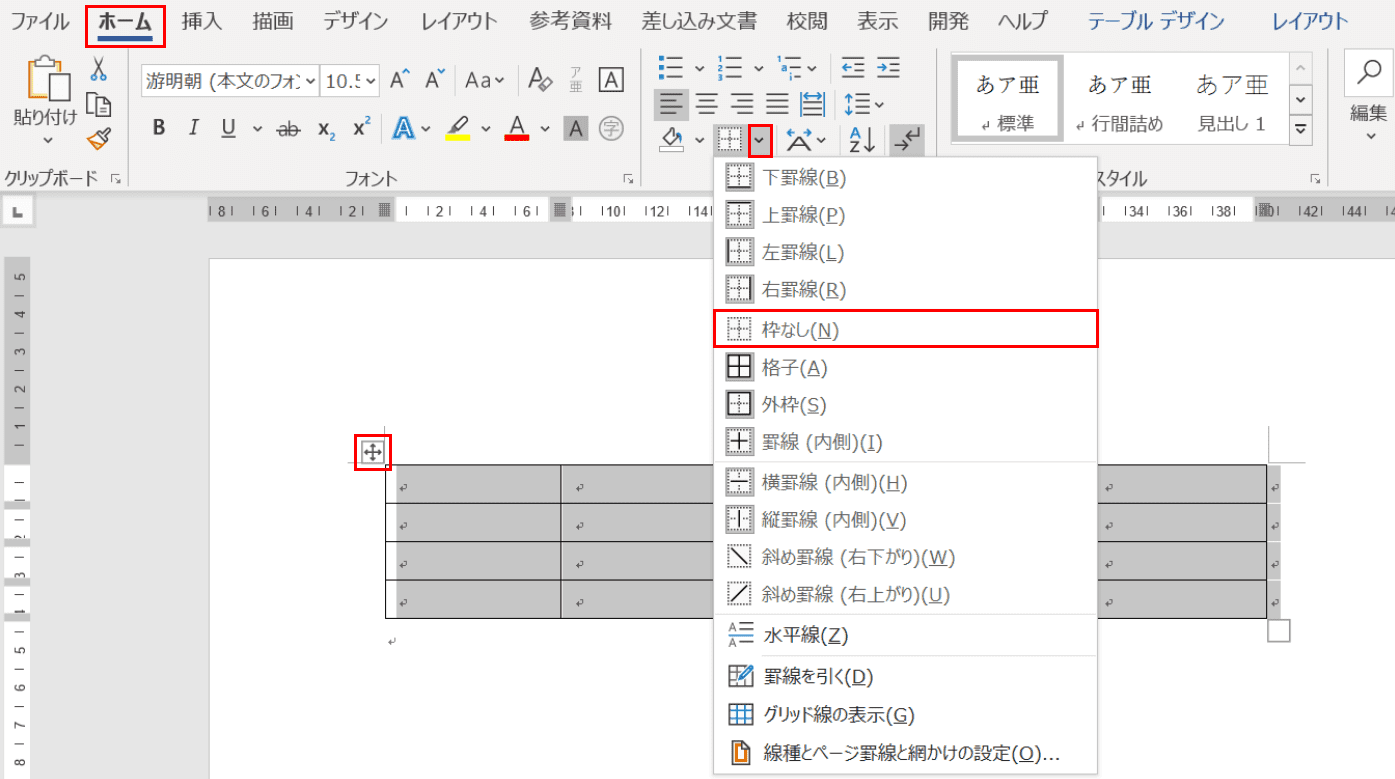 | 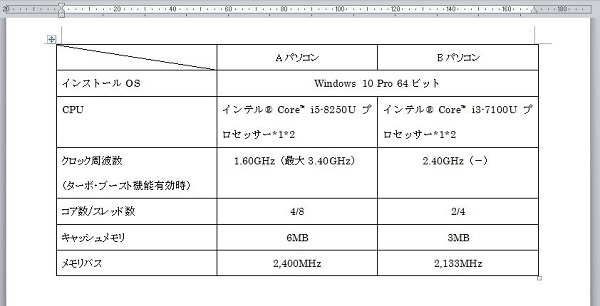 |
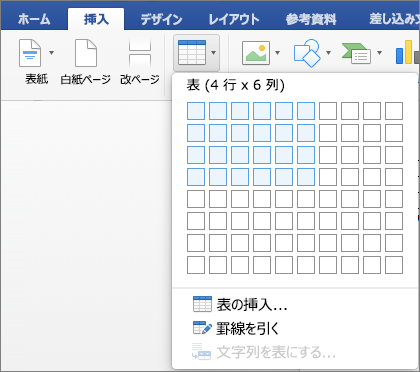 | 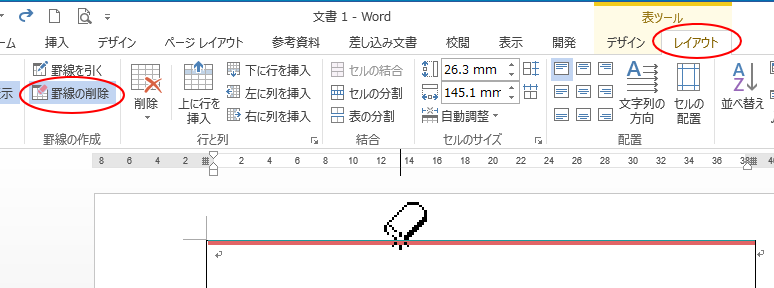 | |
「ワード 罫線 表 作り方」の画像ギャラリー、詳細は各画像をクリックしてください。
 | 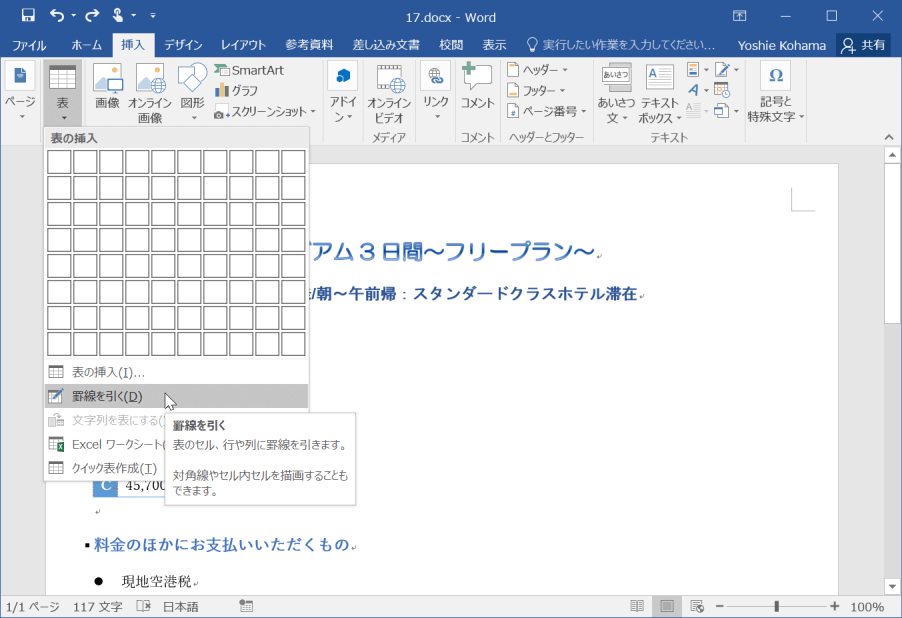 | 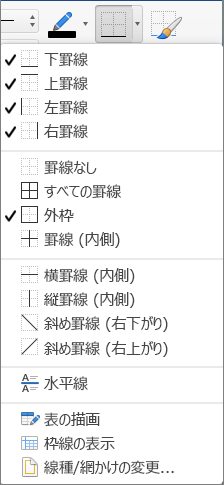 |
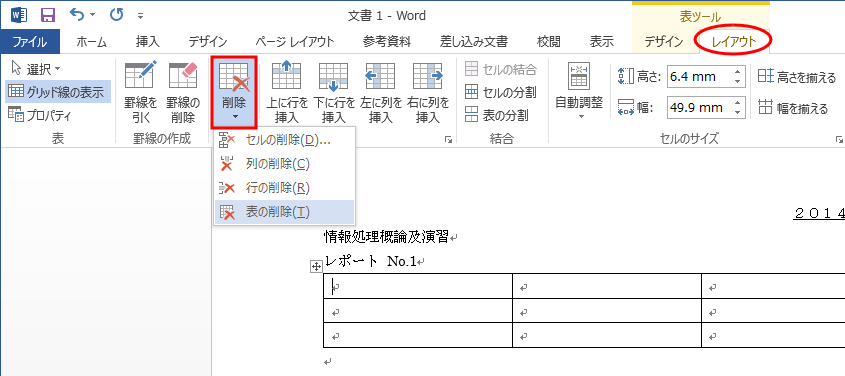 | 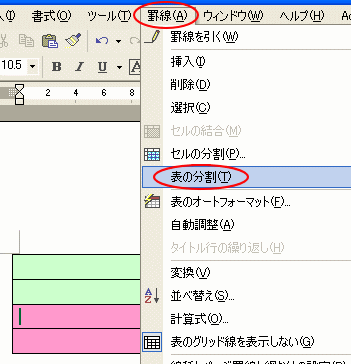 | |
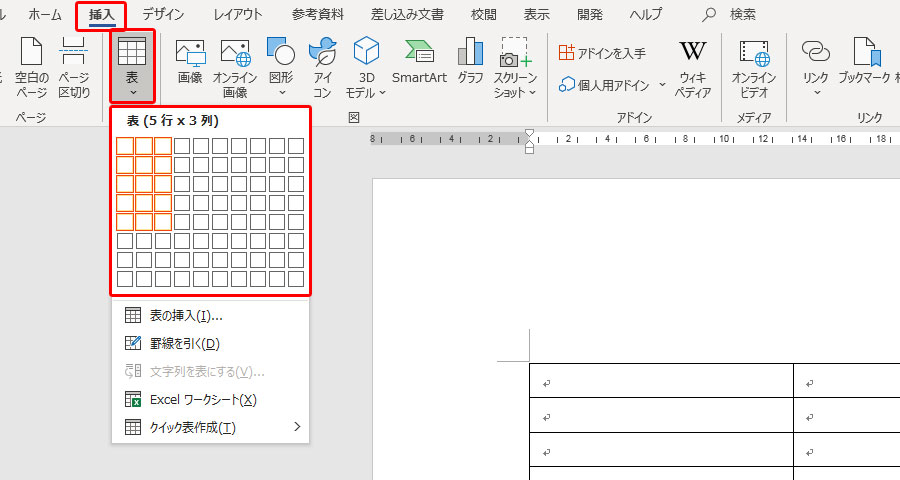 |  | |
「ワード 罫線 表 作り方」の画像ギャラリー、詳細は各画像をクリックしてください。
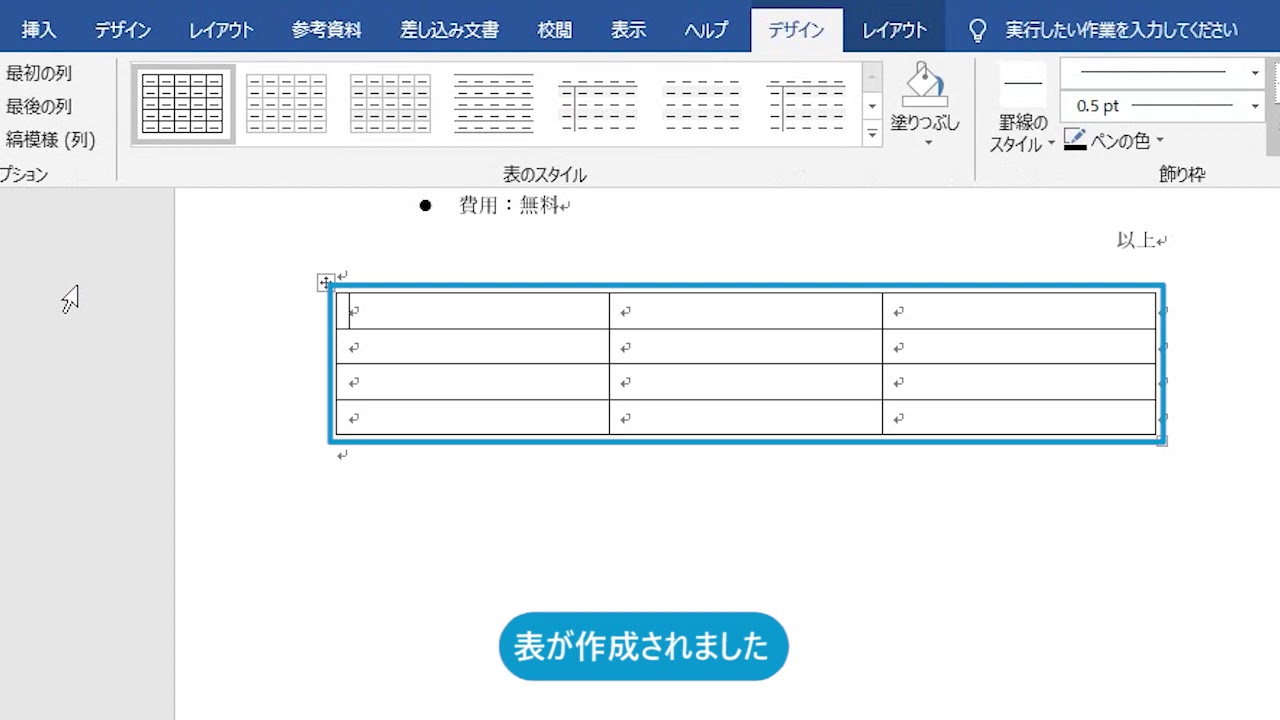 | 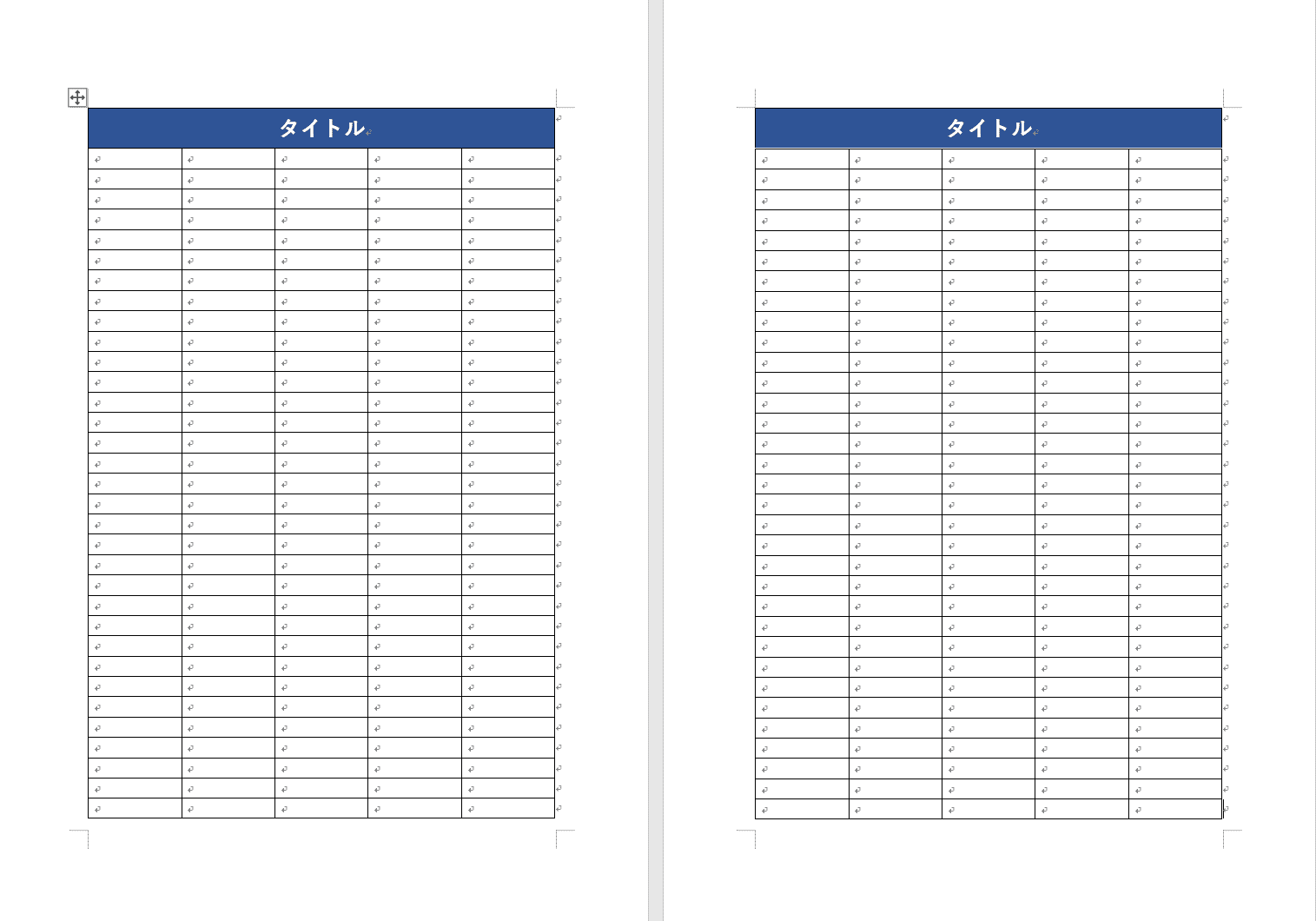 |  |
 |  | |
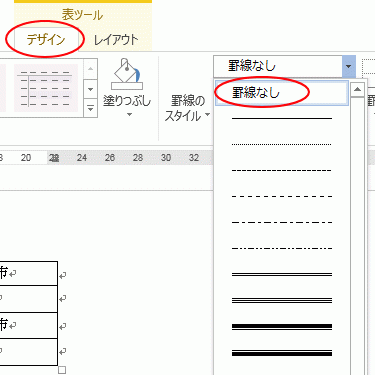 | 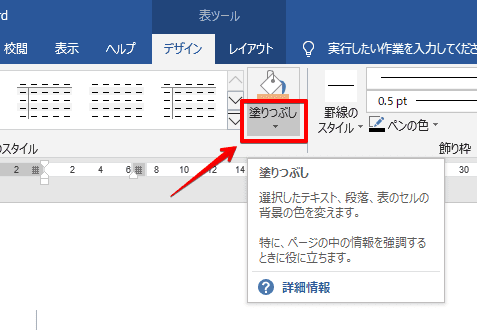 |  |
「ワード 罫線 表 作り方」の画像ギャラリー、詳細は各画像をクリックしてください。
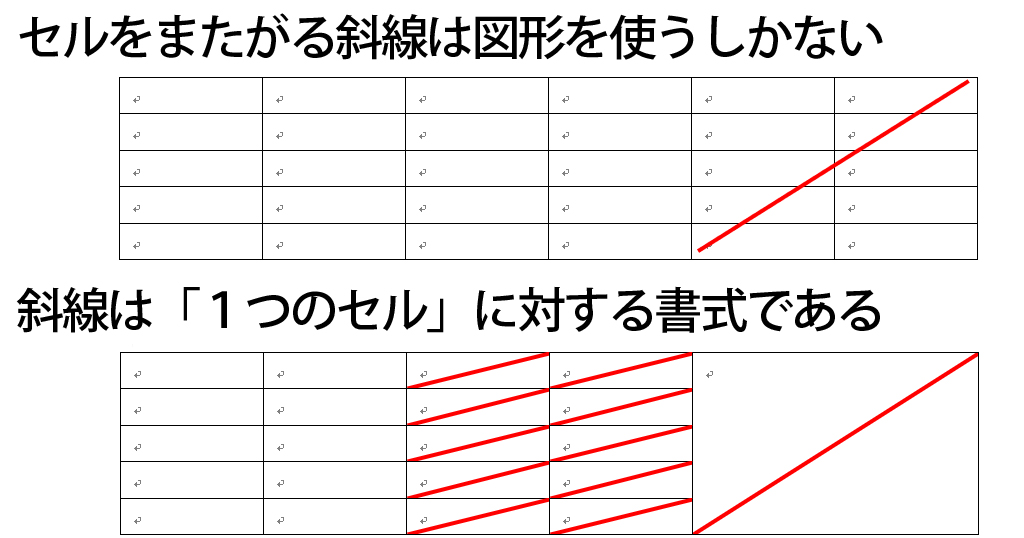 | 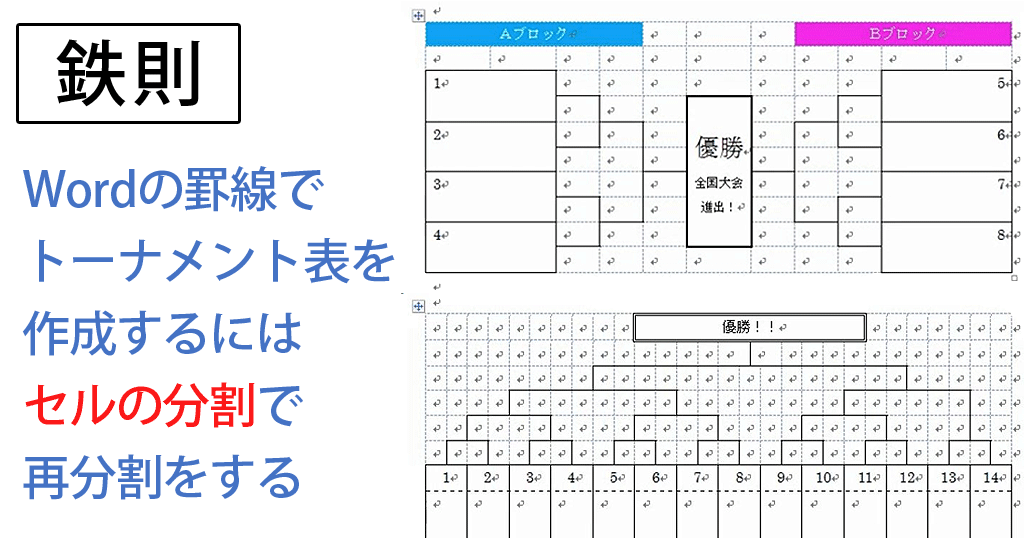 |  |
 |  |  |
 | 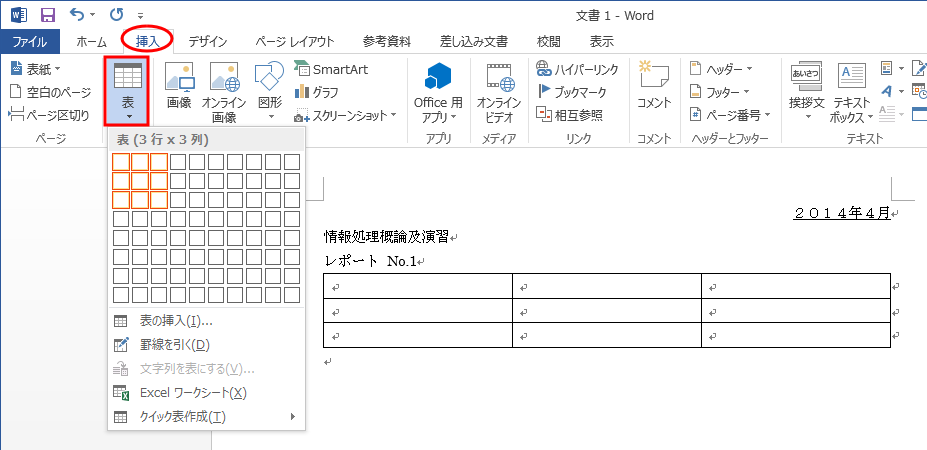 | 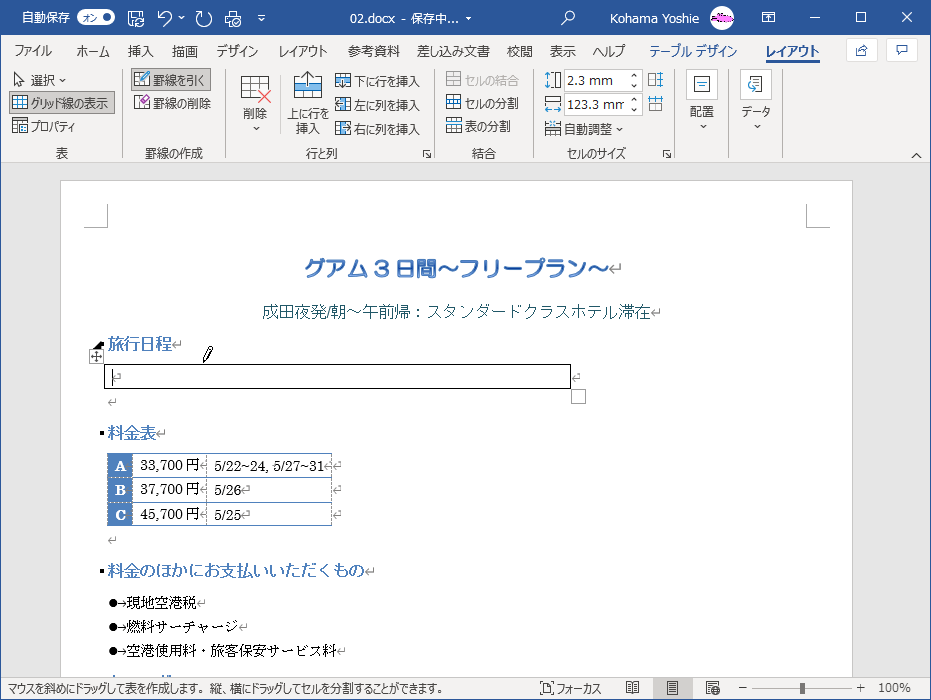 |
「ワード 罫線 表 作り方」の画像ギャラリー、詳細は各画像をクリックしてください。
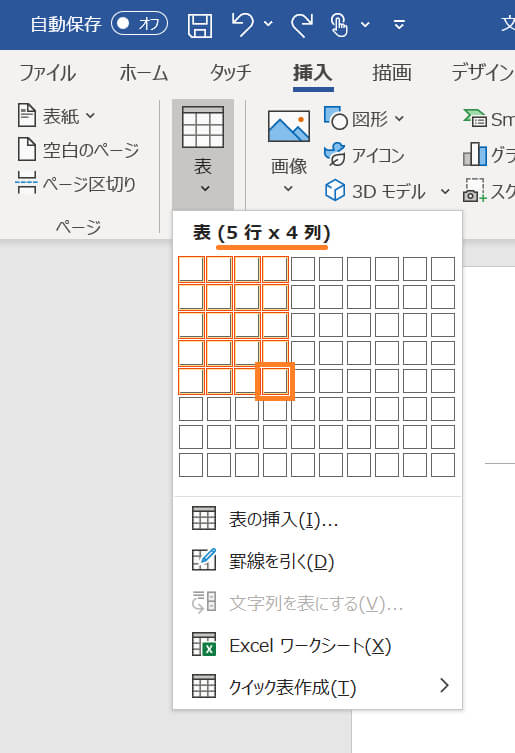 |  | |
 | 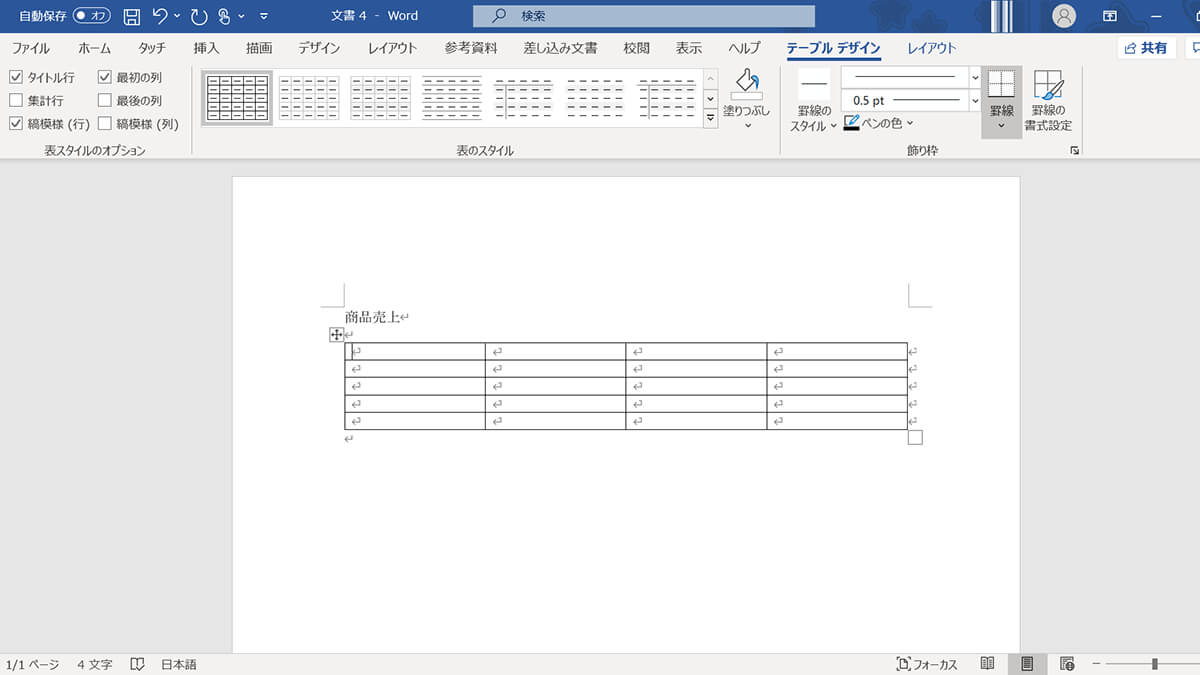 | |
 | 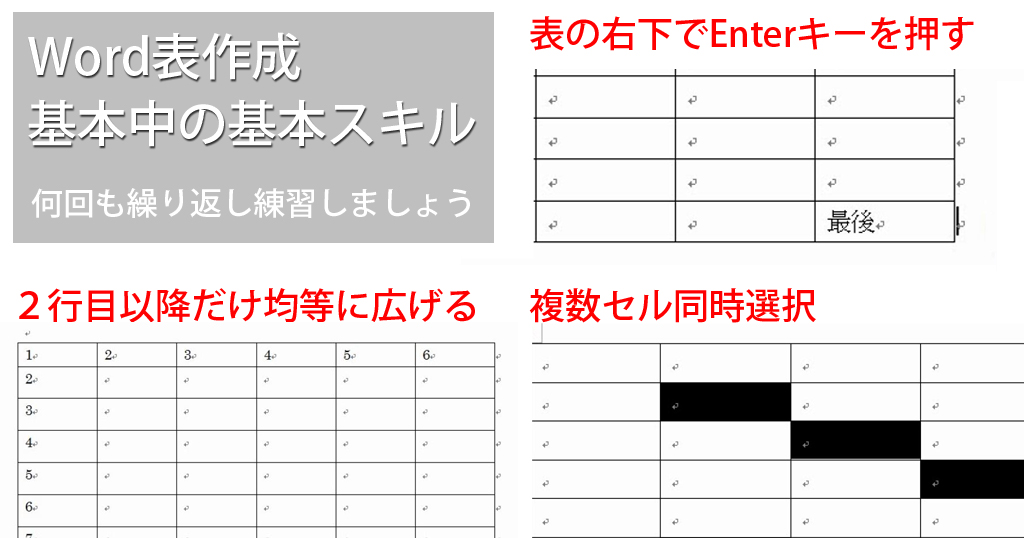 | 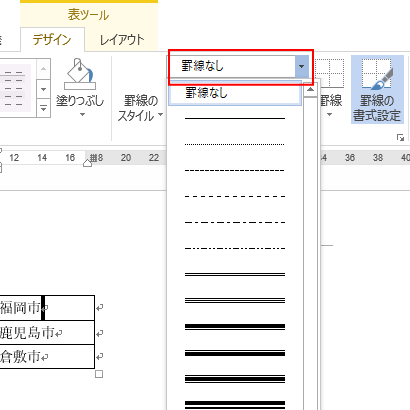 |
「ワード 罫線 表 作り方」の画像ギャラリー、詳細は各画像をクリックしてください。
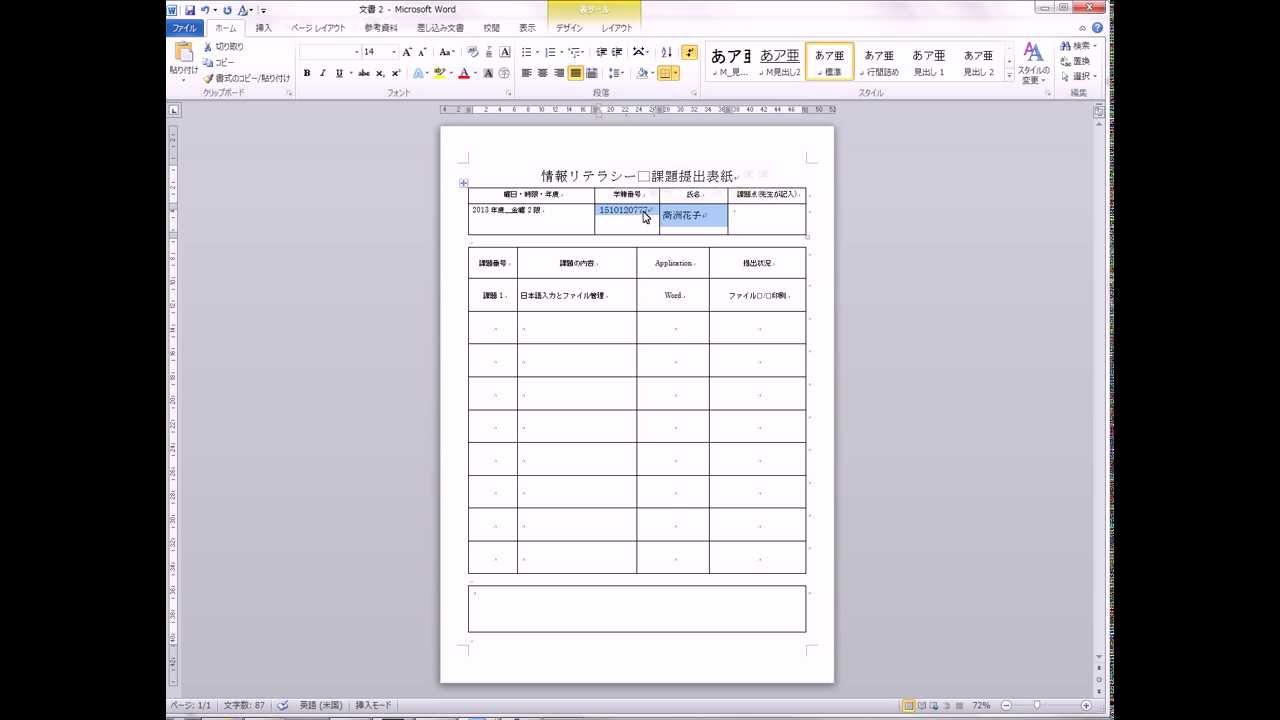 | ||
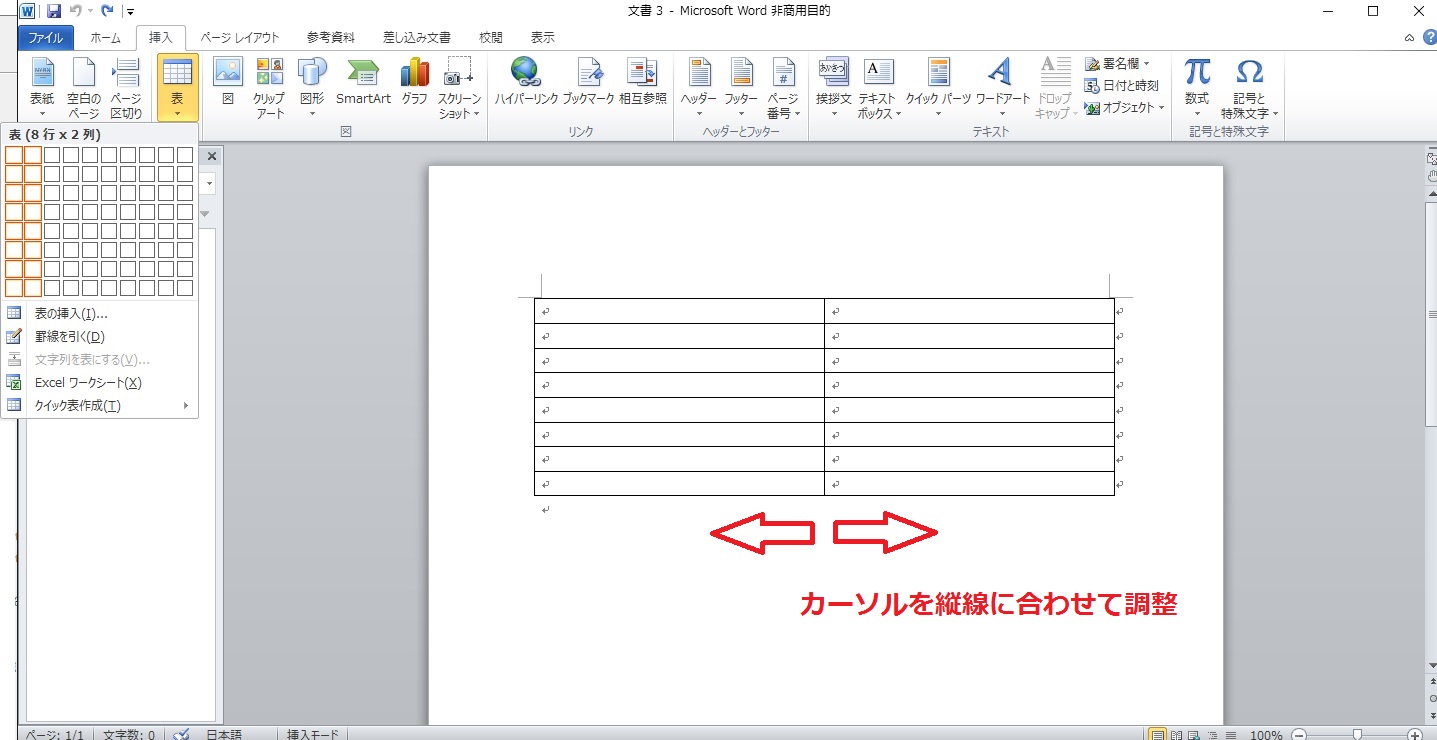 |  |  |
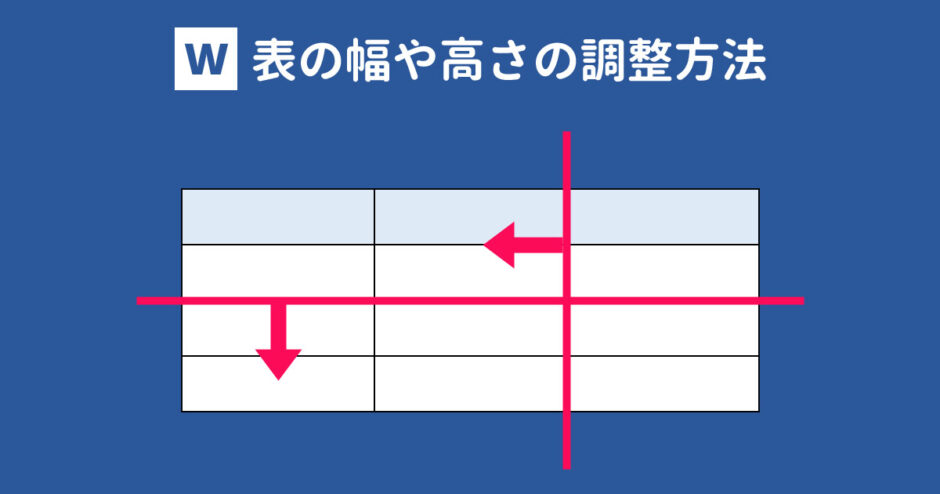 |  | |
「ワード 罫線 表 作り方」の画像ギャラリー、詳細は各画像をクリックしてください。
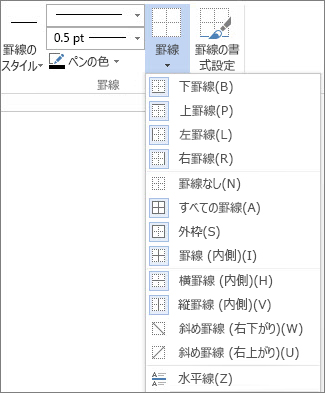 | 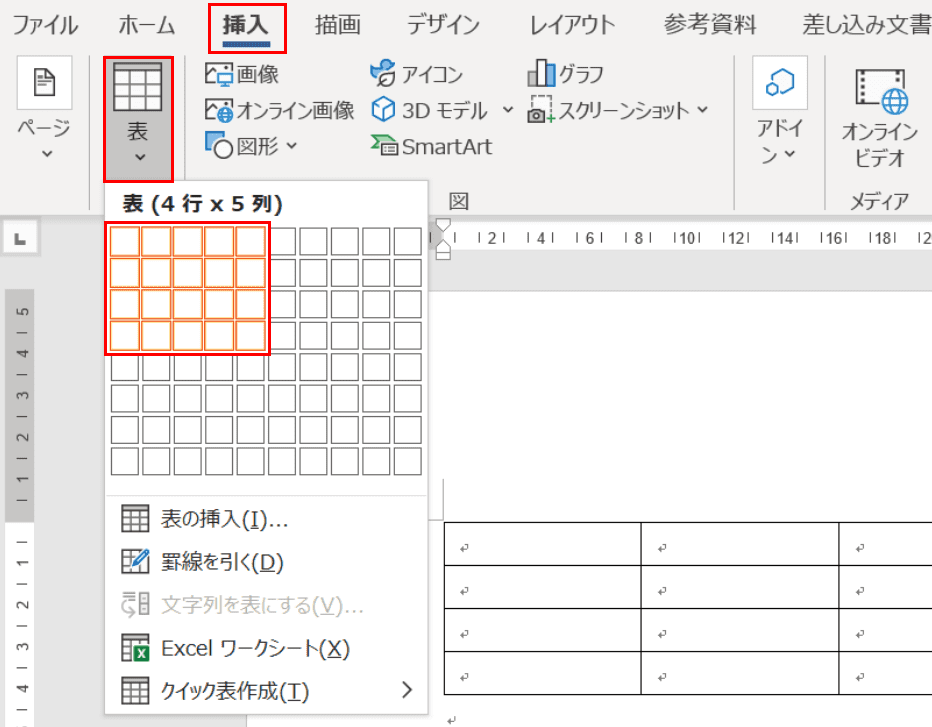 | |
 | 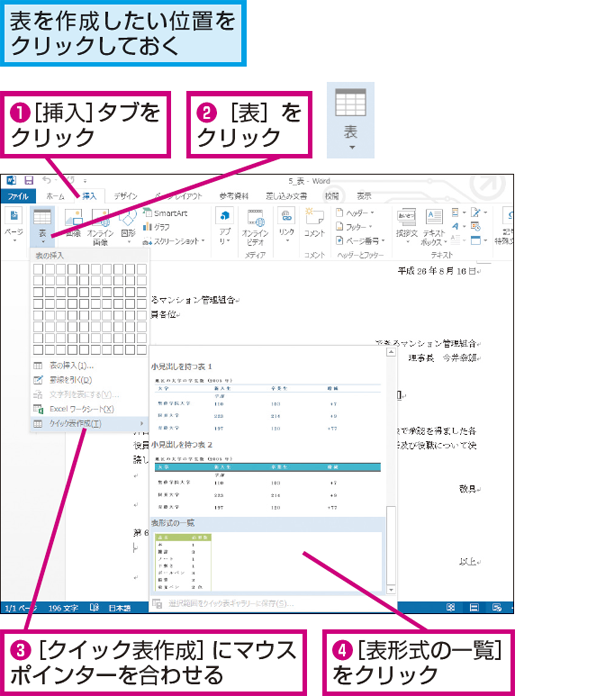 |  |
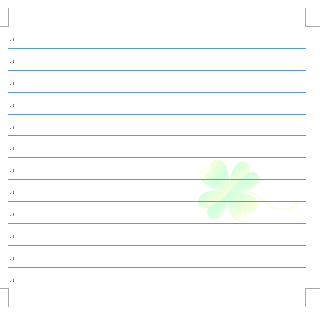 | ||
「ワード 罫線 表 作り方」の画像ギャラリー、詳細は各画像をクリックしてください。
 | 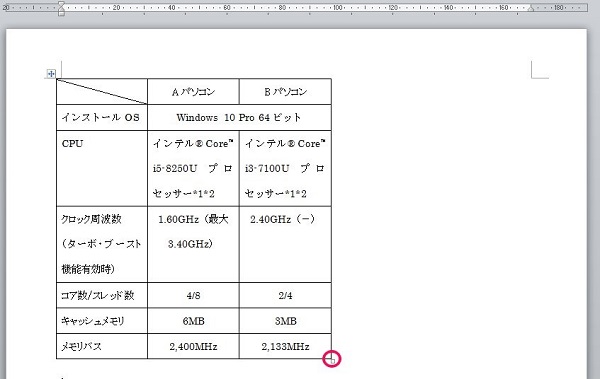 | |
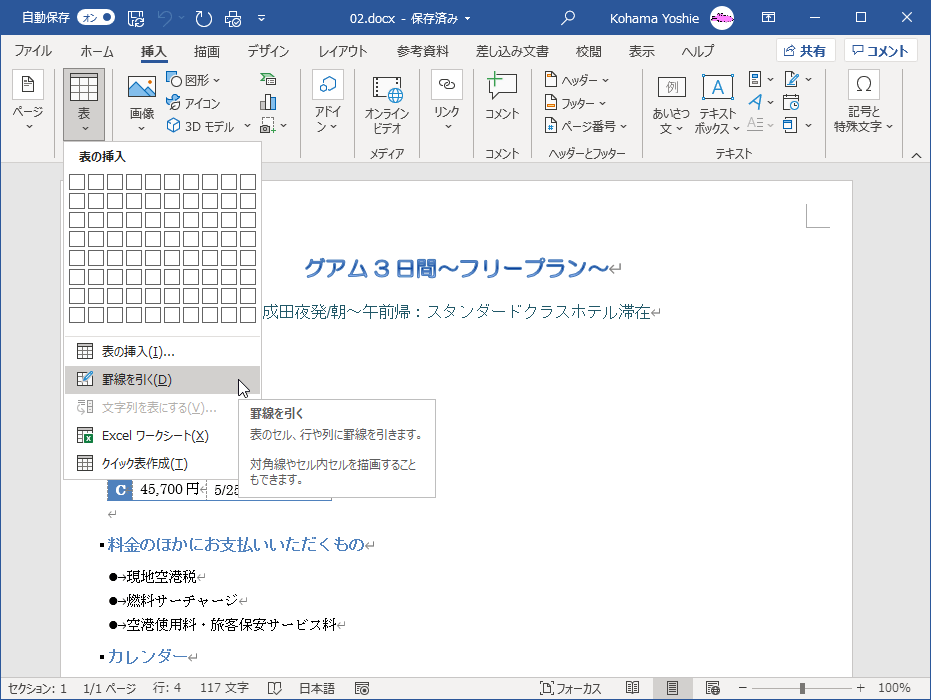 | 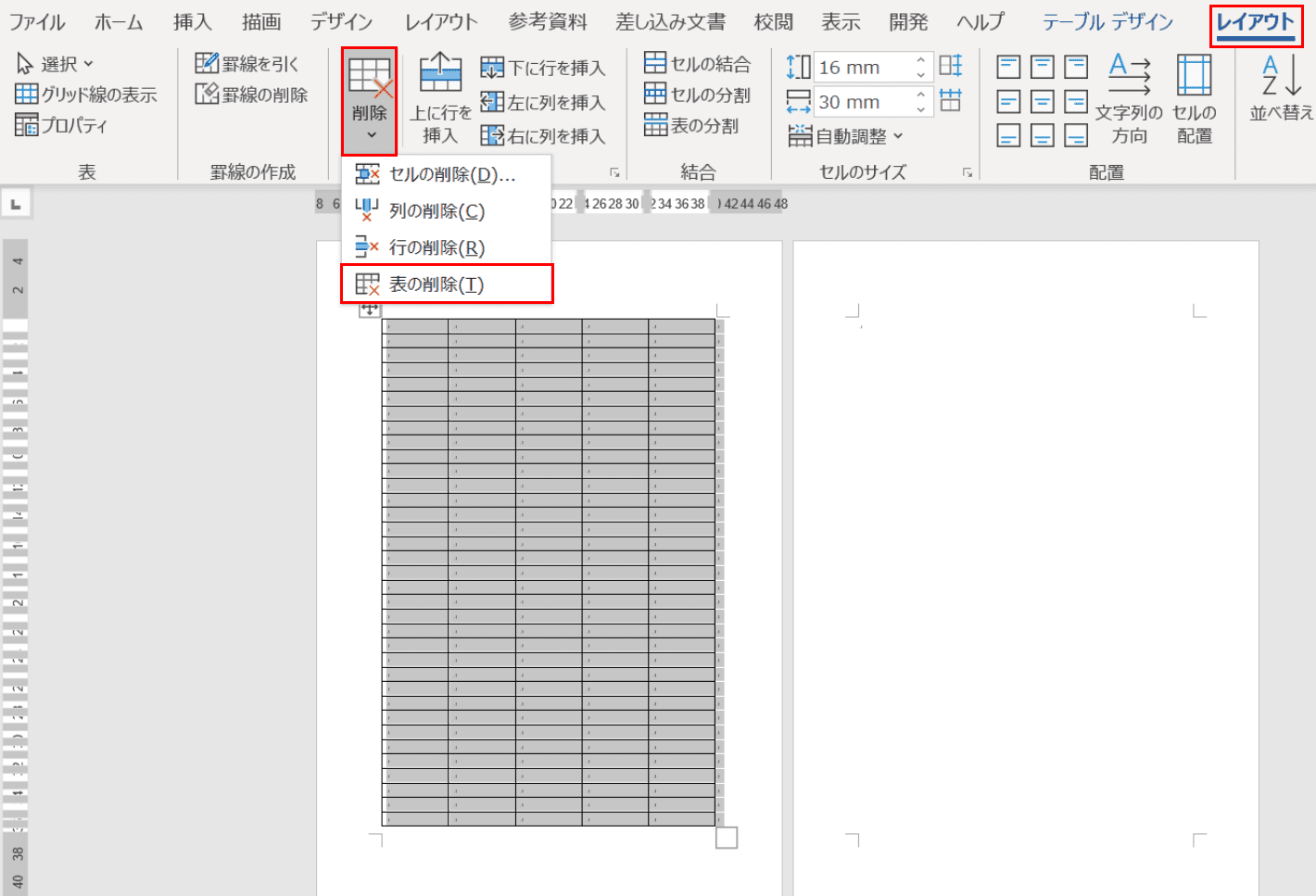 |  |
 |  |  |
「ワード 罫線 表 作り方」の画像ギャラリー、詳細は各画像をクリックしてください。
 |  | 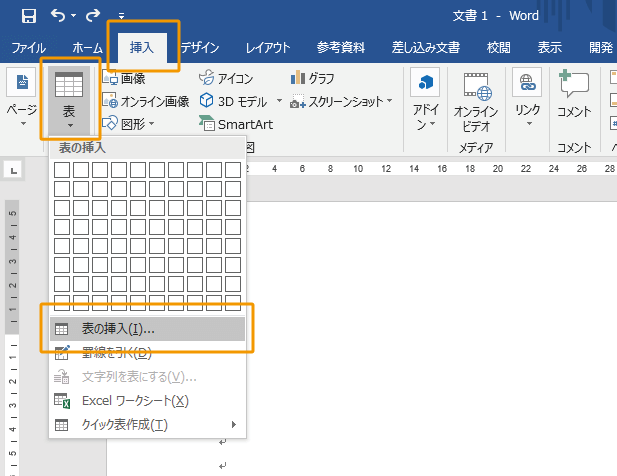 |
 | 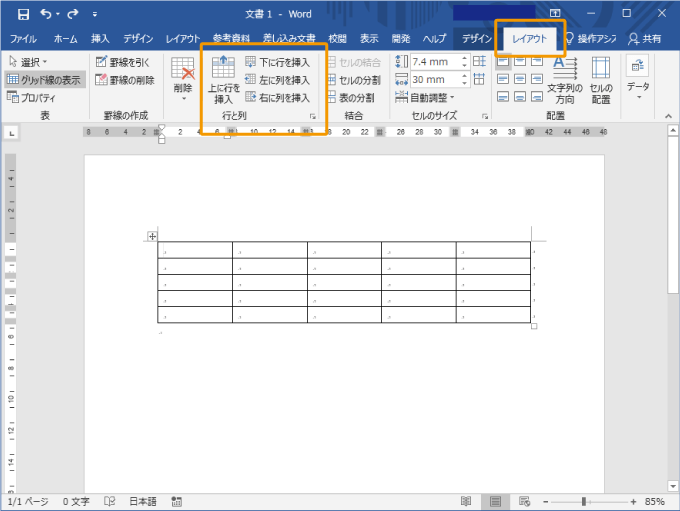 | 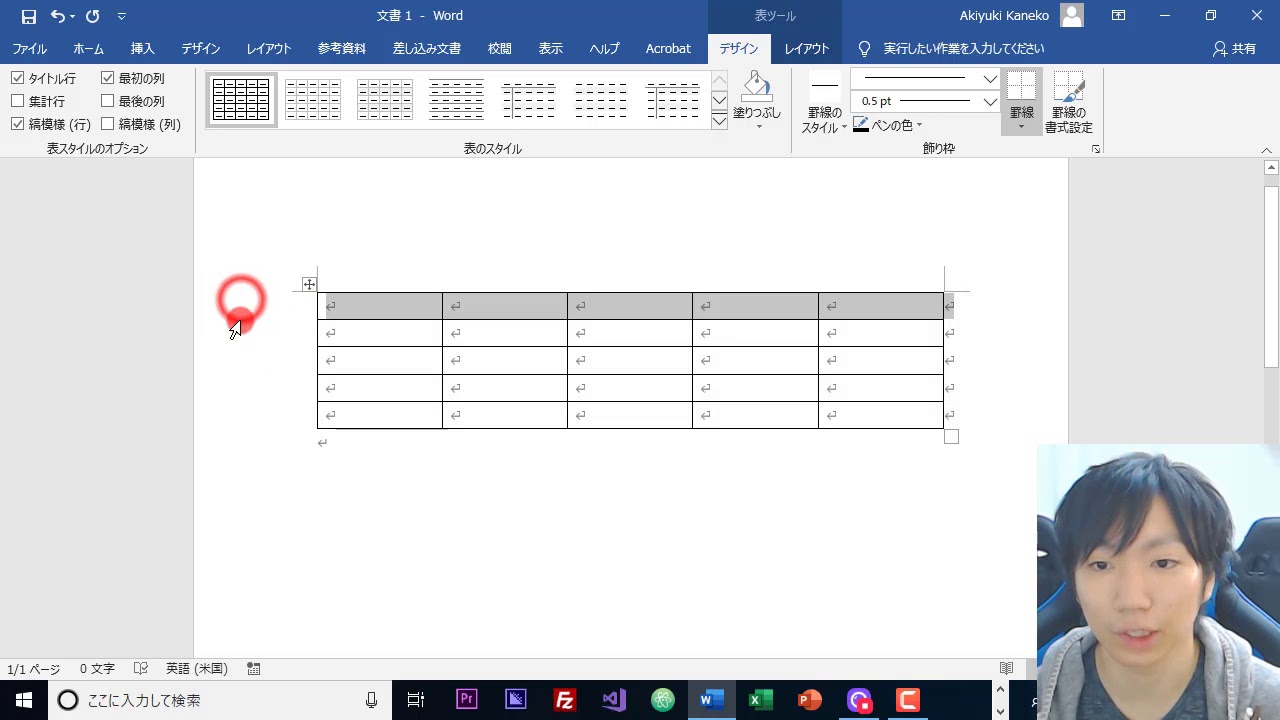 |
 | ||
「ワード 罫線 表 作り方」の画像ギャラリー、詳細は各画像をクリックしてください。
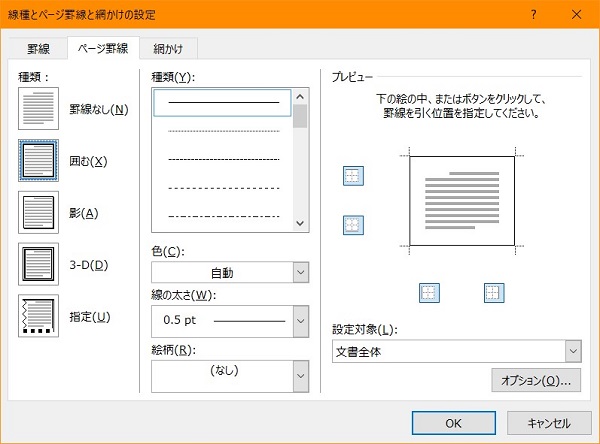 |  | 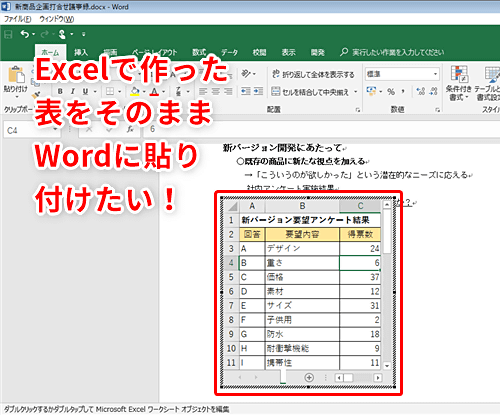 |
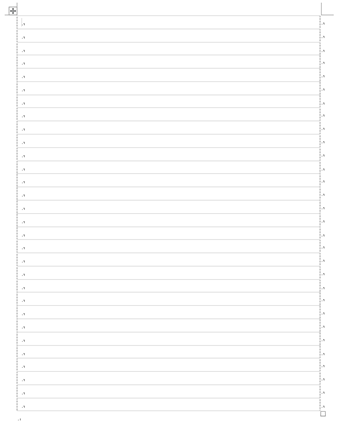 |  | |
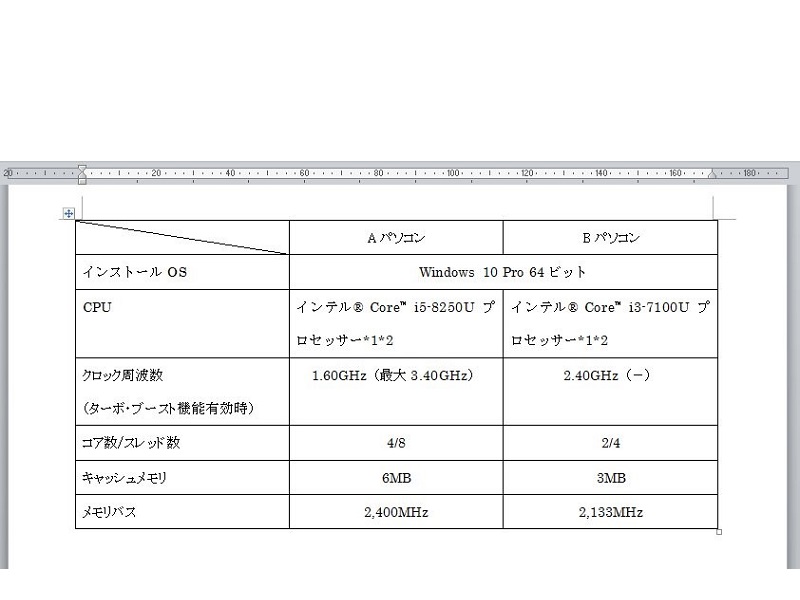 | 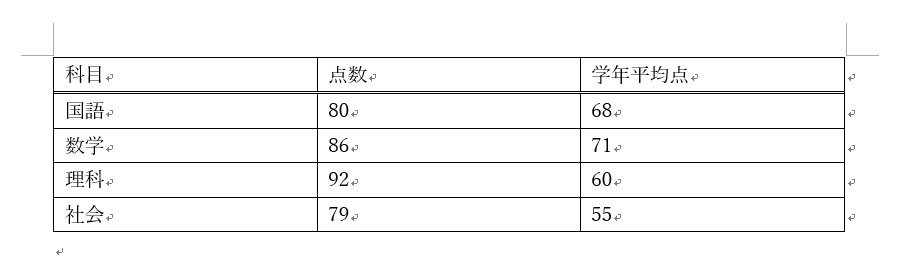 |  |
「ワード 罫線 表 作り方」の画像ギャラリー、詳細は各画像をクリックしてください。
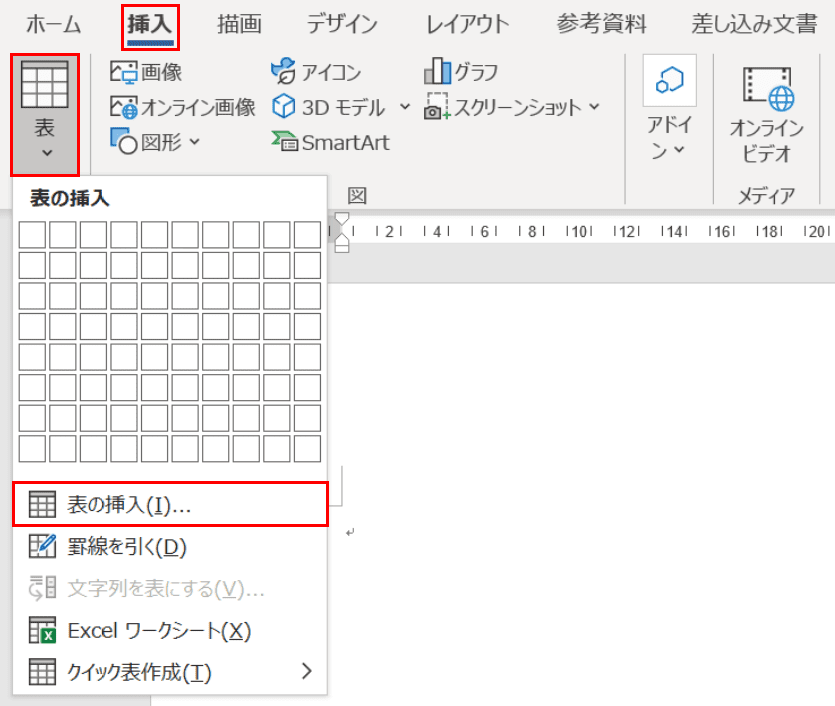 | 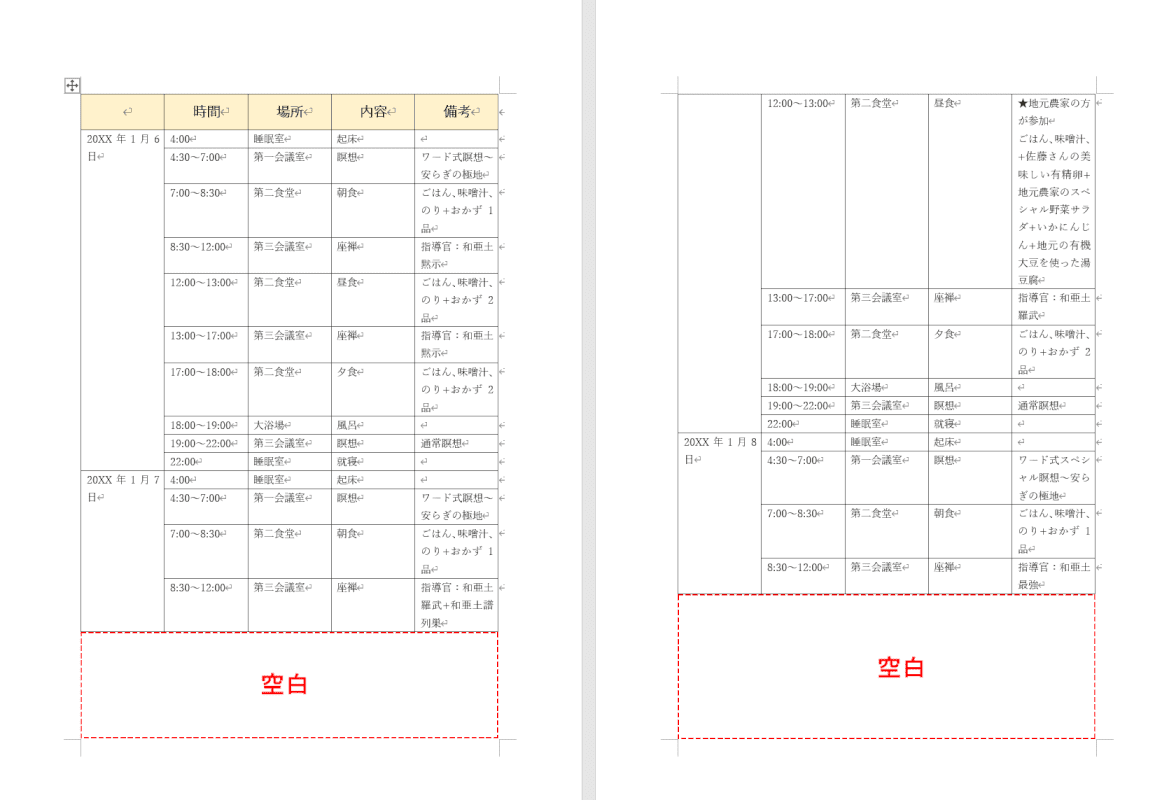 | 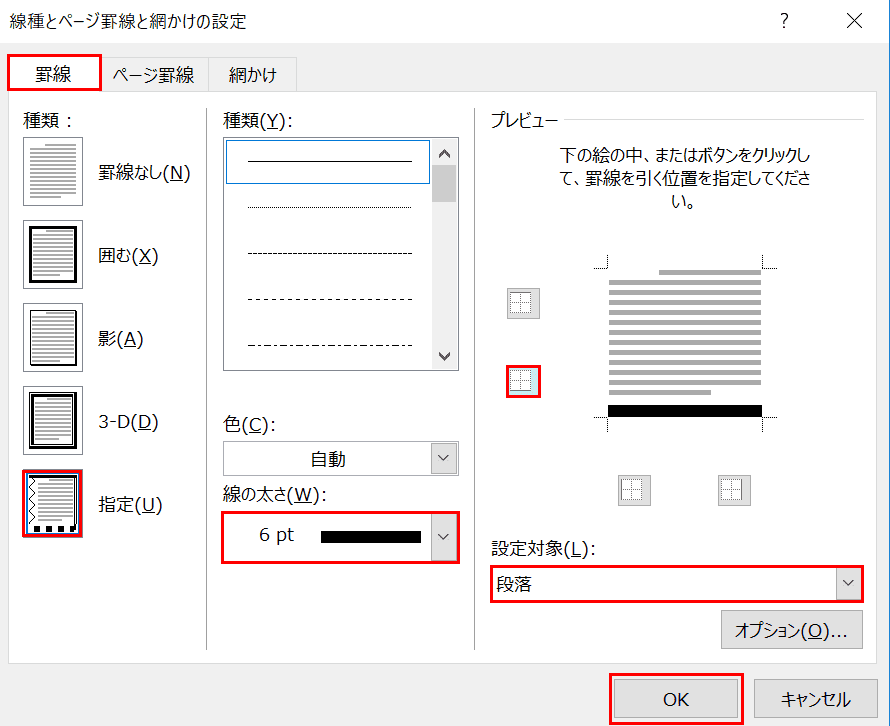 |
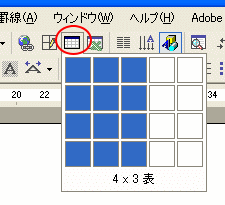 | 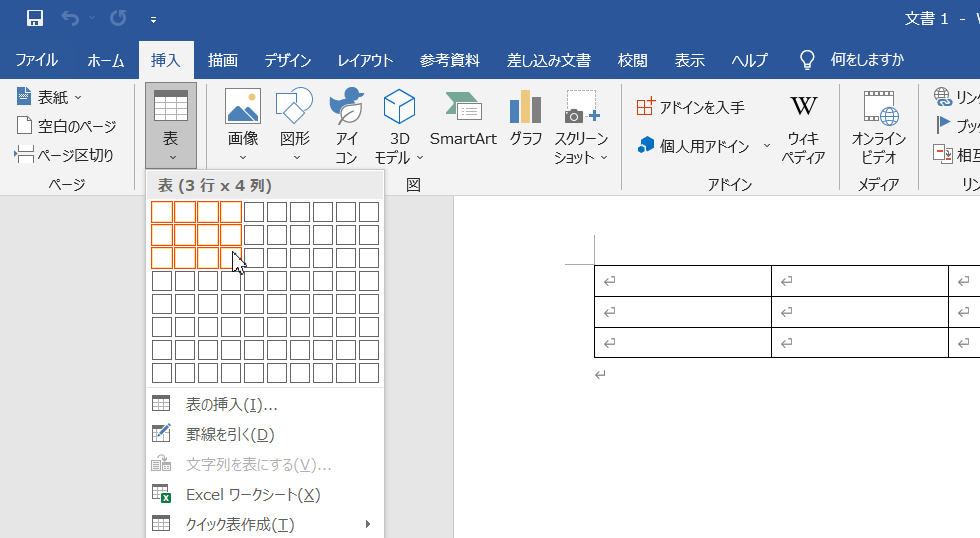 | 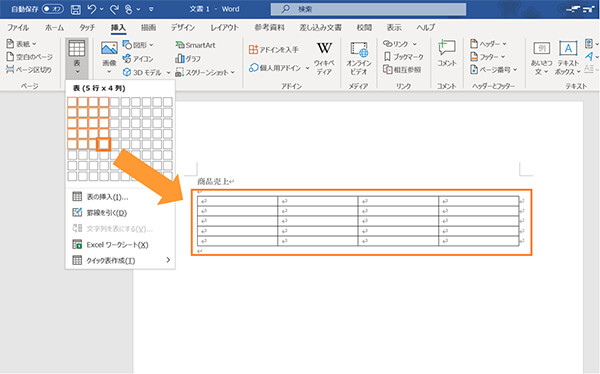 |
 | 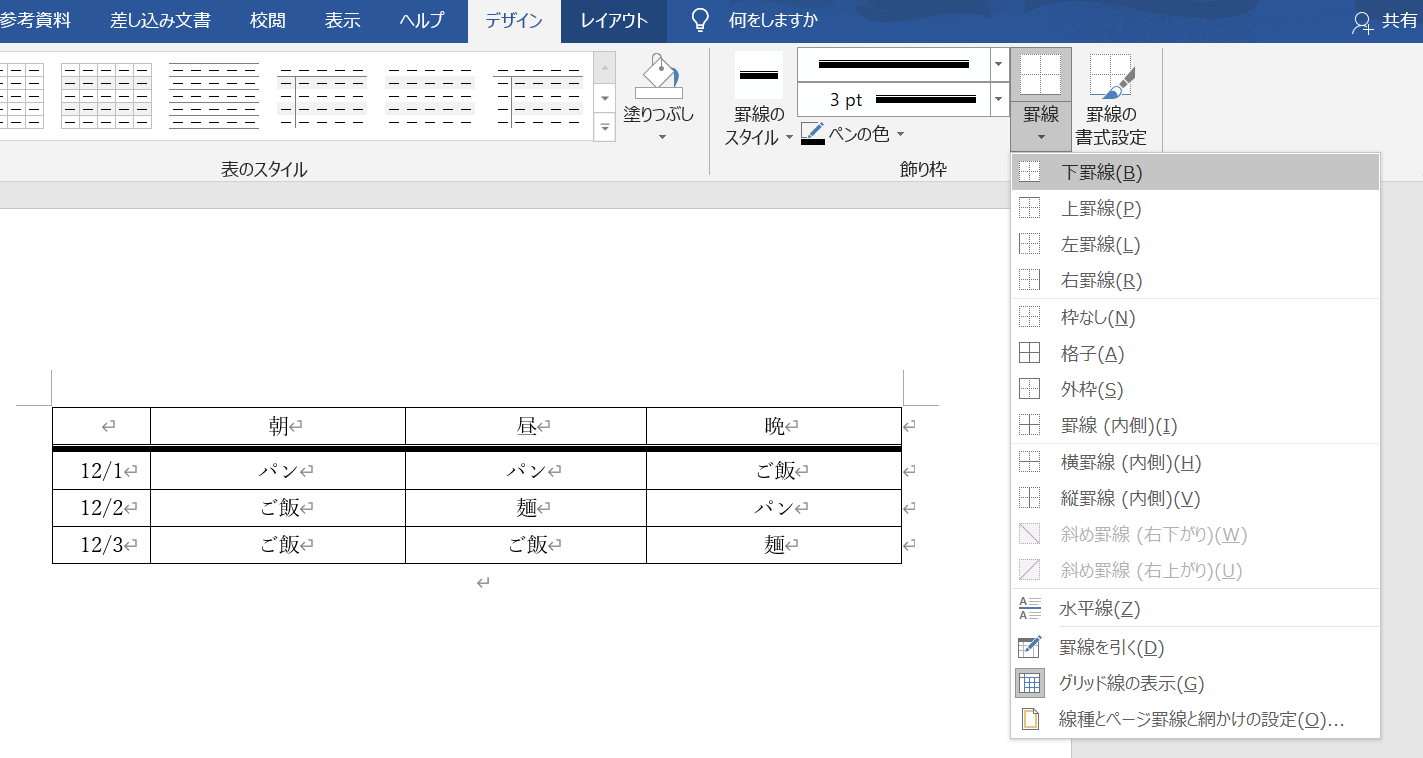 |  |
「ワード 罫線 表 作り方」の画像ギャラリー、詳細は各画像をクリックしてください。
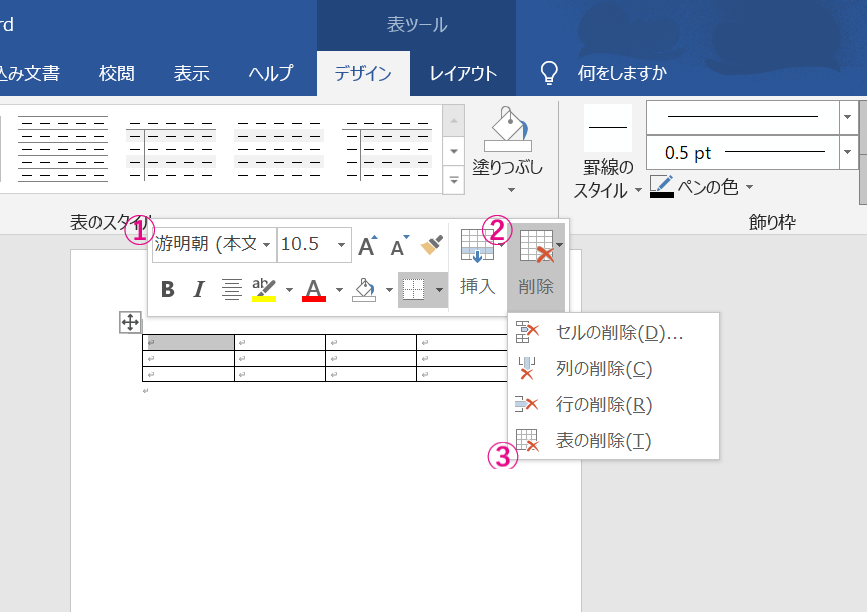 | 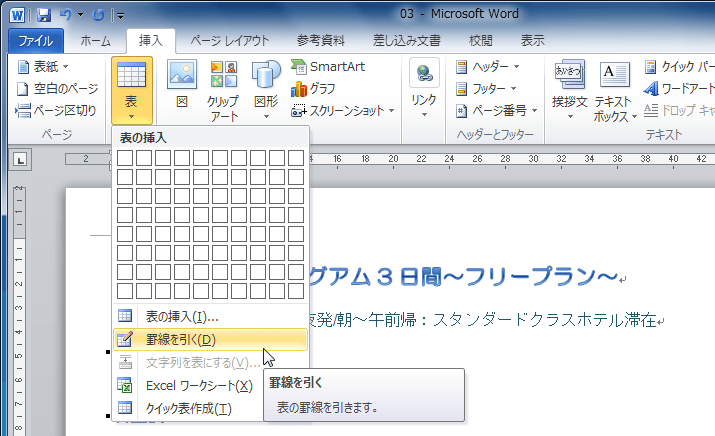 |  |
 |
枠線・プロパティ・色付けを簡単解説! WordPressでプラグインTinyMCE Advancedを使った表作成方法をまとめます! ブログを書いていると、表があると分かりやすいのになぁ・・・という時が出てきます。 使い方はとっても簡単なのですが、今日は、初めて 第③回・・・表を早くきれいに作る方法 その3 説明の途中に、いくつか表作成のポイントが出てきますので覚えていただくと効率の良い作成ができますよ。 表作成の手順は12項目に分けて説明します。 今回は 1~5 まで説明します。 表を挿入する セルの
Incoming Term: ワード 罫線 表 作り方,




0 件のコメント:
コメントを投稿